公開:2024-10-04 更新:2025-01-07
SQL Server Management Studio (SSMS) (日本語版)のダウンロードとインストール
SQL Server Management Studio (SSMS) とは
SQL Server 専用のデータベース管理ツールです。
SSMS を利用しない場合は、PowerShell(Windowsパソコンに必ず入っています)やコマンドプロンプトから操作できます。
SSMS はとても使いやすいので、Sql Server をインストールした場合は、是非ともSSMS も一緒にインストールしましょう。
SQL Server Management Studio (SSMS) (日本語版)のダウンロード
-
以下のリンクをクリックしてダウンロードページへアクセスしてください。
SQL Server Management Studio (SSMS) のダウンロード -
[使用できる言語]の位置まで画面スクロールして「日本語」をクリックしてください。
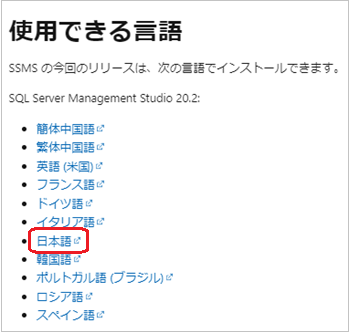
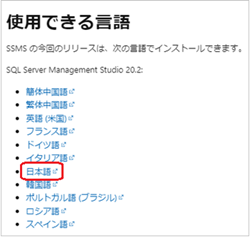
-
自分のパソコンのダウンロードフォルダに[SSMS-Setup-JPN.exe]という名前のファイルがダウンロードされたことを確認してください。
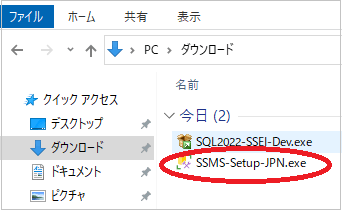
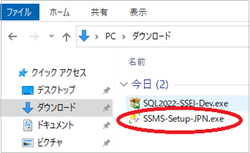
SQL Server Management Studio (SSMS) (日本語版)のインストール
-
[SSMS-Setup-JPN.exe]をダブルクリックしてください。
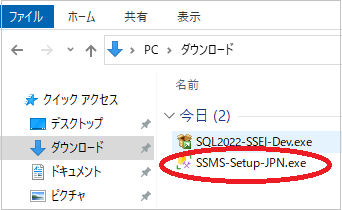
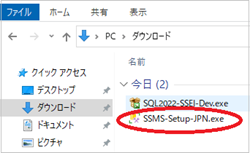
-
[インストール]をクリックしてください。
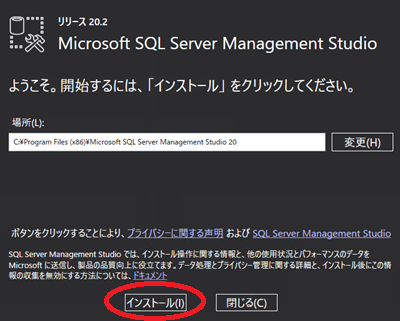
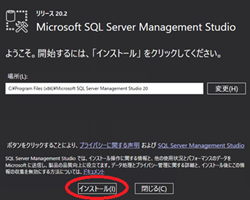
-
[閉じる]をクリックしてください。
これでSSMSのインストールは完了です。
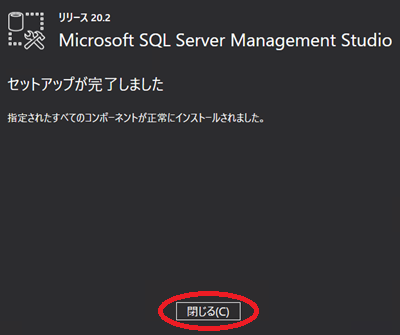
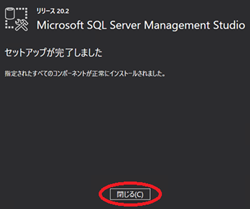
SQL Server Management Studio (SSMS)の起動
-
パソコンの検索窓で[ssms]と入力してください。
検索結果に [SQL Server Management Studio] が表示されます。
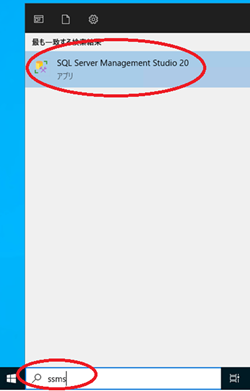
-
[SQL Server Management Studio] はよく利用するので、右クリックからスタート画面やタスクバーにピン留めしておきましょう。
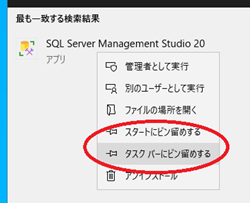
-
タスクバーにピン留めした SSMS のアイコンをクリックしてください。
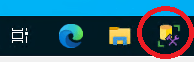
-
SSMS が起動しました。
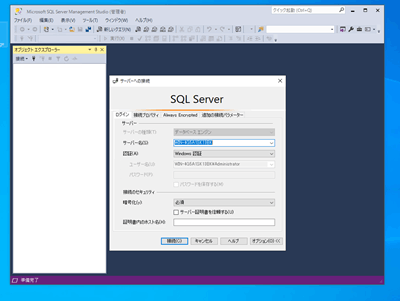
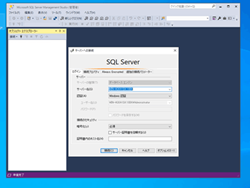
SQL Server Management Studio (SSMS) ログイン
-
[Windows 認証] を選択、[サーバー証明書を信頼する]にチェックをした後、 [接続] をクリックしてください。
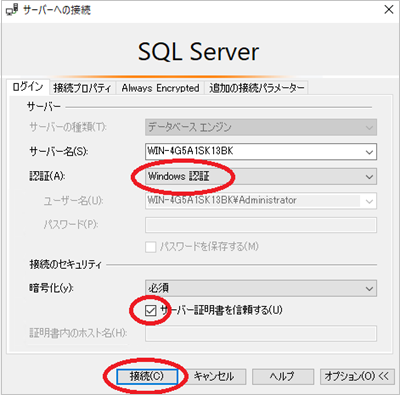
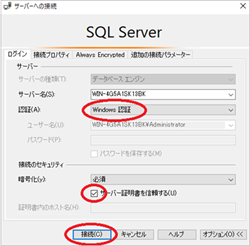
-
ログインが完了すると下図のような画面になります。
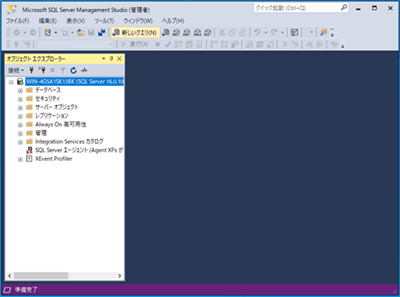
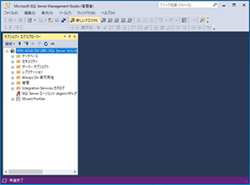
SQL Server 認証モードの許可
SSMS を初めてインストールした際は、[SQL Server 認証モードの許可] まで行っておくとよいでしょう。
-
サーバーを右クリックして [プロパティ] を選択してください。
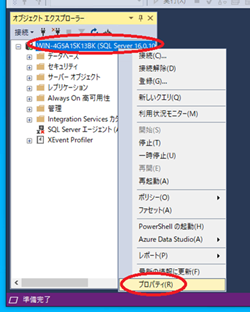
-
[セキュリティ]タブ の [サーバー認証] にて「SQL Server認証モードとWindows認証モード」を選択してください。
その後 [OK] をクリックしてください。
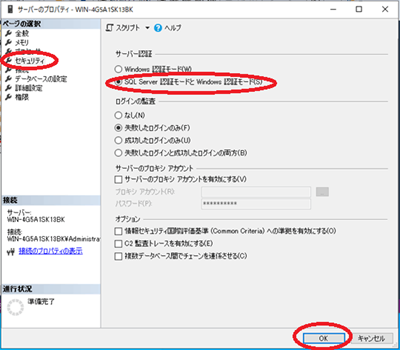
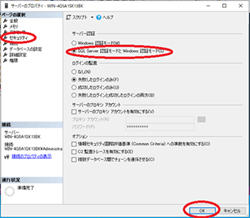
[広告] 当サイトは楽天アフィリエイトを利用しております。
[広告] 当サイトはグーグルアドセンスを利用しております。 ⇧

![[商品価格に関しましては、リンクが作成された時点と現時点で情報が変更されている場合がございます。] [商品価格に関しましては、リンクが作成された時点と現時点で情報が変更されている場合がございます。]](https://hbb.afl.rakuten.co.jp/hgb/43a676da.f7ae0780.43a676db.f4afeff9/?me_id=1213310&item_id=19756432&pc=https%3A%2F%2Fthumbnail.image.rakuten.co.jp%2F%400_mall%2Fbook%2Fcabinet%2F8359%2F9784297108359.jpg%3F_ex%3D128x128&s=128x128&t=picttext)
![[商品価格に関しましては、リンクが作成された時点と現時点で情報が変更されている場合がございます。] [商品価格に関しましては、リンクが作成された時点と現時点で情報が変更されている場合がございます。]](https://hbb.afl.rakuten.co.jp/hgb/43a676da.f7ae0780.43a676db.f4afeff9/?me_id=1213310&item_id=18967976&pc=https%3A%2F%2Fthumbnail.image.rakuten.co.jp%2F%400_mall%2Fbook%2Fcabinet%2F5711%2F9784774195711.jpg%3F_ex%3D128x128&s=128x128&t=picttext)
![[商品価格に関しましては、リンクが作成された時点と現時点で情報が変更されている場合がございます。] [商品価格に関しましては、リンクが作成された時点と現時点で情報が変更されている場合がございます。]](https://hbb.afl.rakuten.co.jp/hgb/43a676da.f7ae0780.43a676db.f4afeff9/?me_id=1213310&item_id=21141254&pc=https%3A%2F%2Fthumbnail.image.rakuten.co.jp%2F%400_mall%2Fbook%2Fcabinet%2F0669%2F9784300110669_1_3.jpg%3F_ex%3D128x128&s=128x128&t=picttext)
![[商品価格に関しましては、リンクが作成された時点と現時点で情報が変更されている場合がございます。] [商品価格に関しましては、リンクが作成された時点と現時点で情報が変更されている場合がございます。]](https://hbb.afl.rakuten.co.jp/hgb/43a676da.f7ae0780.43a676db.f4afeff9/?me_id=1213310&item_id=19418874&pc=https%3A%2F%2Fthumbnail.image.rakuten.co.jp%2F%400_mall%2Fbook%2Fcabinet%2F6709%2F9784501556709_1_3.jpg%3F_ex%3D128x128&s=128x128&t=picttext)